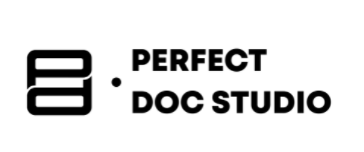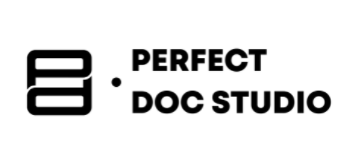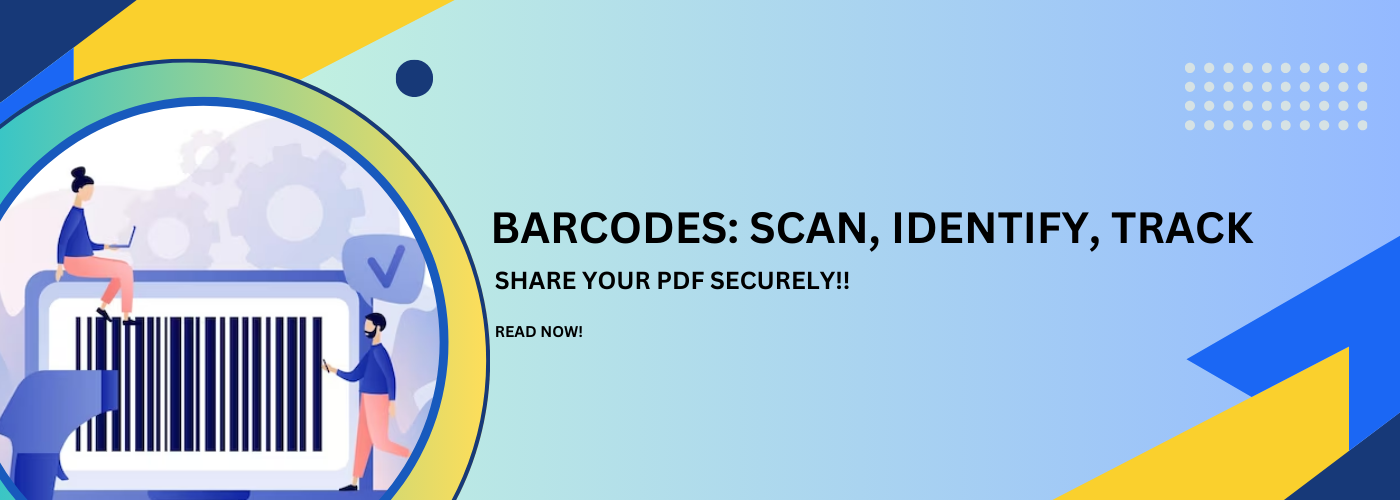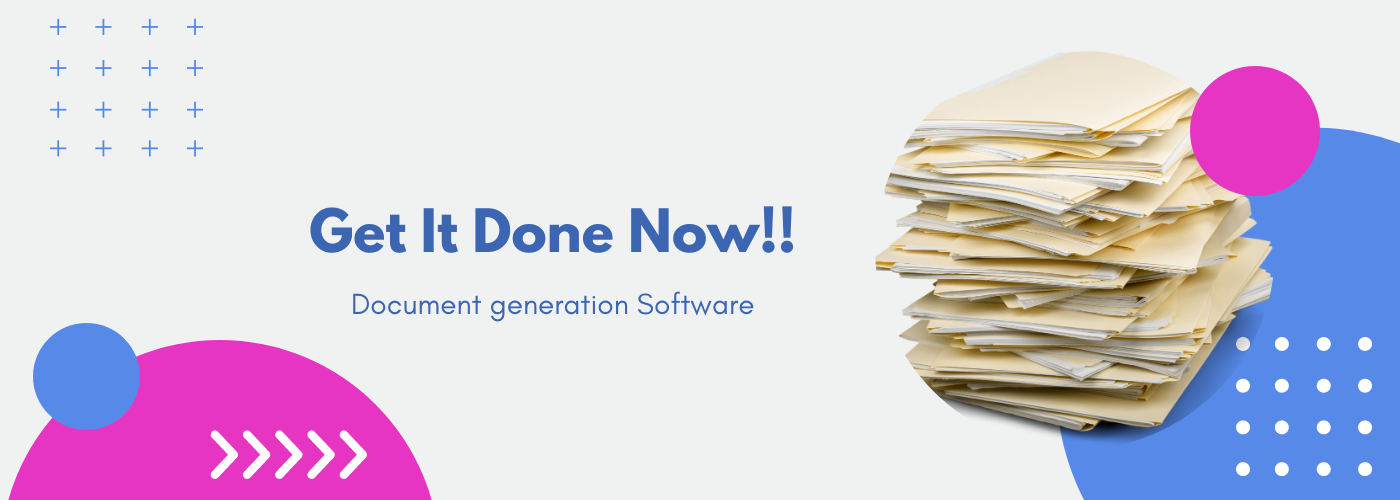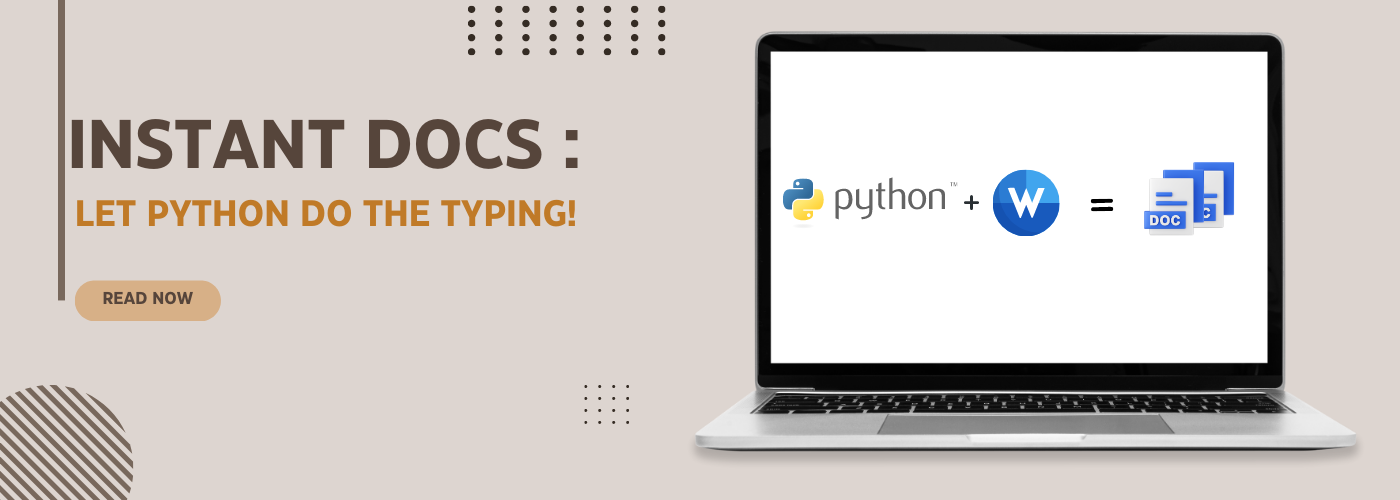How to Generate Word Document using C#?
Do you dislike spending countless hours manually preparing and typing documents? Do your Word documents frequently contain formatting mistakes and inconsistencies? You should be here right now! In this article, you will find more details on the impact of the C# Generated Word Document from a template.
Do you ever discover that maintaining a consistent structure necessitates manually copying and pasting text from different sources? Unfortunately, this approach frequently proves to be laborious and prone to mistakes. Aligning paragraphs, addressing font irregularities, and adjusting space can be immensely unpleasant. All too common?
That’s when a C# Generated Word Document that saves the day! You may automate the entire document-generating process and do away with laborious and error-prone manual techniques by making use of a C# Generated Word Document from a template.
Delete the hours you wasted copying and typing. With a C# Generated Word Document from a template, you may generate content for your Word documents programmatically. Imagine easily incorporating dynamic, personalized information into your publications by pulling data from databases, APIs, or user inputs. When your repetitious tasks are handled by a personal assistant, it is similar to that.
To know about Python word document generation click here.
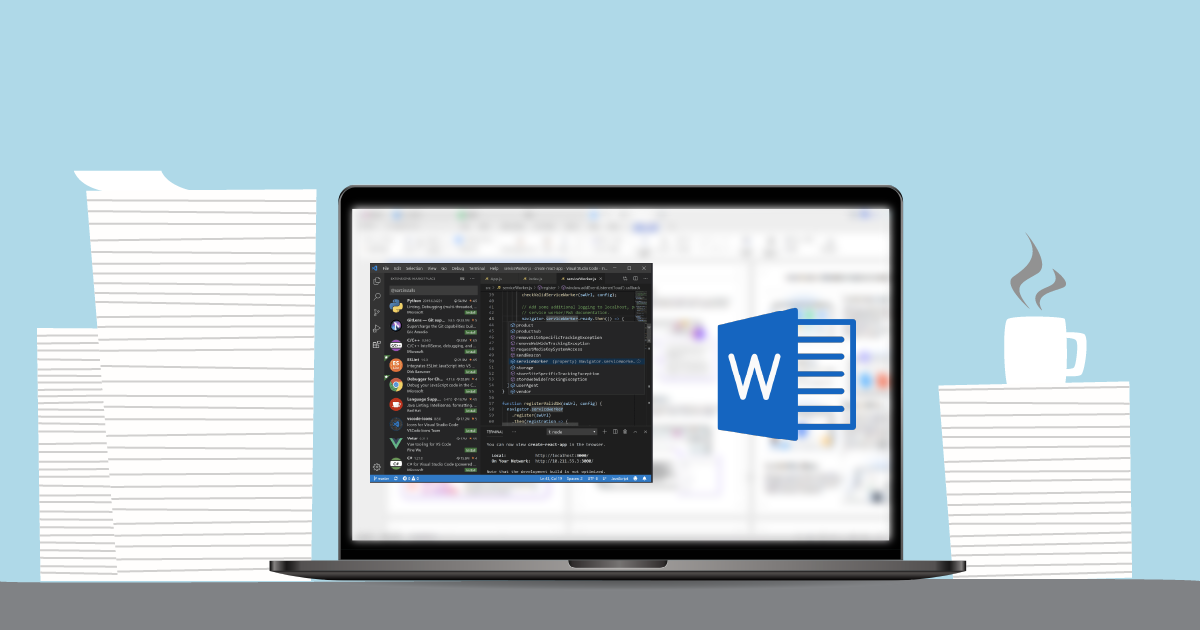
So, if you’re weary of the laborious manual procedures, annoyed by formatting mistakes, or looking for a faster and more dependable approach to creating Word documents, keep reading! Get ready to leverage the power of C# Generated Word Document from a Template to streamline, accurately, and efficiently complete your document-generating process. Stay tuned as we reveal the techniques that will advance your document-generating skills!
If you lack technical expertise and coding knowledge, Perfect Doc Studio offers a user-friendly solution for document generation. Its intuitive drag-and-drop interface simplifies the process, while a plethora of pre-designed templates further streamline the document creation journey. Try it for free now.
Traditional Document Generation Challenges:
- Manual Typing and Formatting: Traditionally, formatting and typing text into a Word document have been done by hand. The paper needed content that had to be copied and pasted from numerous sources. It required painstaking attention to detail, which could be difficult for large or complex publications, to ensure consistent formatting, spacing, and alignment throughout the content.
- Content updates: It can be difficult to make changes or updates to conventional papers. The entire manuscript frequently had to be re-typed or copied and pasted if a modification was needed. It was challenging to efficiently maintain and update papers because of this lack of flexibility. When several copies of a document were in use, it also became difficult to ensure uniformity across all versions.
- Manual Mail Merge: For personalized documents like letters or mailings, readers might have used manual mail merge techniques. They would create a template and then merge it with a list of recipients, replacing placeholders with personalized data. This process, while somewhat automated, could be time-consuming and prone to errors.
- Limited Reusability: Reusability was limited when using conventional document production techniques. It was frequently necessary to start over if a document template wanted to be used again or amended for a similar purpose or to laboriously copy and edit the existing content. Due to the lack of reusability, efforts were duplicated, which raised the risk of mistakes and inconsistencies.
Step-by-step process of creating a C# Generated Word Document:
Programmatically generating dynamic content, combining data, constructing tables and lists, and applying styles are all steps in the process of developing a C# Generated Word Document from a template. The sequential procedure:
Step 1: Setting up the Environment: Create a C#-compatible development environment, such as Visual Studio. Additionally, make sure all necessary libraries are installed, such as the Microsoft Office Interop libraries or any pertinent third-party libraries you intend to use for document creation.
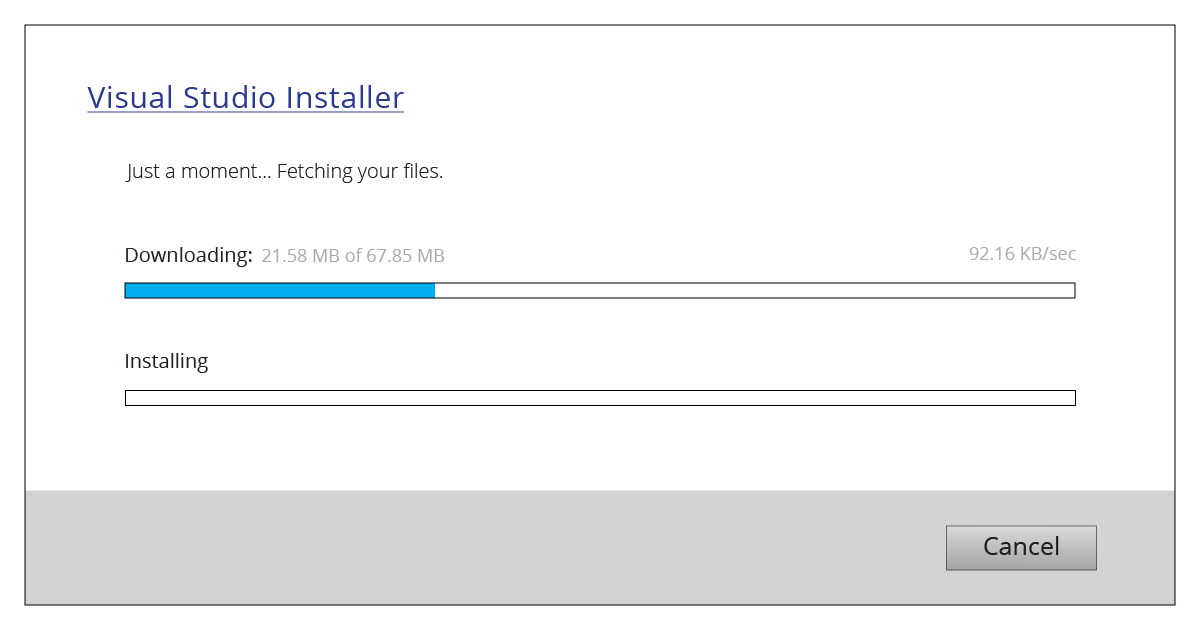
Step 2: Import the necessary libraries
To access the Word Interop classes, import the required namespaces into your C# project. As a result, you will be able to communicate with Word documents using the classes, methods, and properties of the Word Interop library.
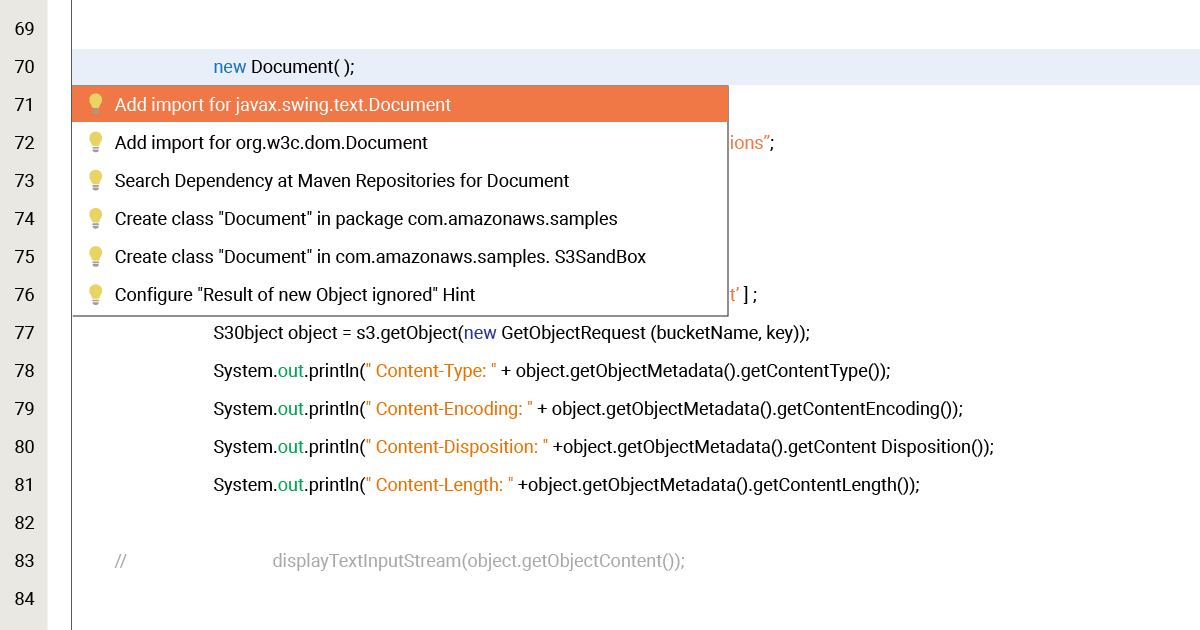
Step 3: Produce and Edit the Document
Open the Word program in a new window: Create an instance of the Word Interop library’s Application class to serve as the Word application’s representation.
Making a new document Consult the documents. Within the Word program, use the Add() method to create a new document. The freshly created document is represented by the Document object that this method returns.
Merge data to create dynamic content: Establish placeholders or bookmarks in your Word template as places where dynamic material will be introduced. To find these placeholders and replace them with actual data during document development, use methods like Find.Execute().
Step 4: Make lists and tables
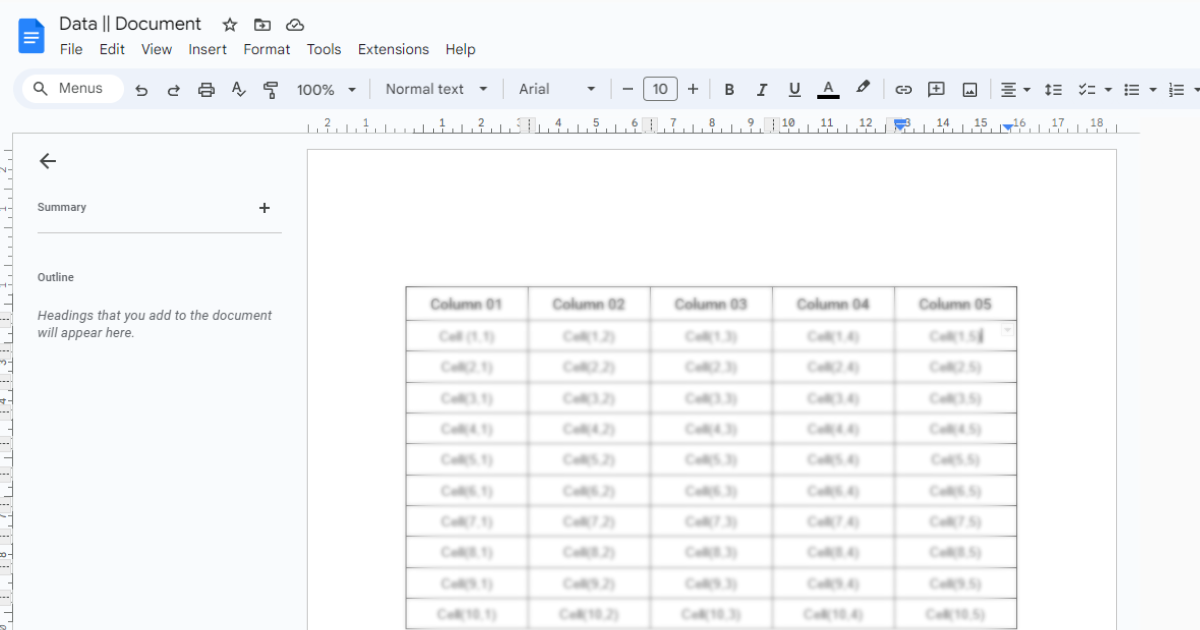
Include a table in the text: Apply tables. To add a table to the document, use the Add() method and specify the necessary number of rows and columns.
Fill the table with information: By utilizing the Cell() method to access specific table cells and provide their values, you can fill the table with the necessary information.
Make a list using bullets or numbers: Apply the appropriate list template to a selection of paragraphs or a list of paragraphs in the document’s content, such as ListTemplateBullet or ListTemplateNumbered.
Step 5: Use Styles
Implement preset styles: Use the set_Style() method to access certain paragraphs or ranges inside the document and then apply built-in styles from Word, such as header styles or formatting styles.
Make your styles: Use the Styles to define unique types. Using the Add() method, the desired style name and properties are specified. Apply the custom style afterwards to any necessary ranges or paragraphs.
Step 6: Save the Document and Exit
After creating and modifying the document, use the SaveAs() method to save it, giving it the filename and format you want. Finally, use the Close() function to close the page.
Including a Word document generated by C# in bigger applications:
Integrating C# Generated Word Document from a template into larger systems offers numerous advantages and can significantly improve your product’s functionality. Let’s explore the integration process with real-time examples:
- Modular Approach: Divide the document generation functionality into smaller, manageable modules that can be easily integrated into your application. For instance, if you have a CRM system like Salesforce, you can create a C# module specifically for generating customer contracts and invoices.
- API Design: Design well-defined APIs for document generation, enabling seamless communication between different components. For example, you can create a C# library with APIs that allow other parts of your system to trigger document generation with specific data inputs.
- Data Integration: Integrate data from your application into the generated Word documents. For example, if you have an e-commerce platform, you can use C# to dynamically populate order details, customer information, and shipping data into purchase receipts.
- Event-driven Architecture: Implement event-driven architecture for document generation. For example, in an HR management system, you can use C# to automatically generate offer letters or performance reports whenever specific events like hiring or performance reviews occur.
- Template-based Generation: Create document templates with predefined styles and placeholders using C#. For instance, in a legal document management system, you can create templates for contracts with standard clauses that can be customized for individual clients.
- Error Handling and Logging: Implement robust error handling and logging mechanisms in C#. For example, in a financial application, C# can log any errors that occur during document generation and provide helpful error messages for troubleshooting.
- Performance and Scalability: Optimize C# code for high-volume document generation. For instance, in a healthcare system, C# can efficiently handle the generation of patient reports or medical records for a large number of users.
- Security and Permissions: Implement security measures to protect sensitive data in the generated documents. For example, in a banking application, C# can ensure that only authorized users have access to certain financial statements or loan documents.
- Testing and Maintenance: Thoroughly test the C# document generation module to ensure it functions seamlessly with the main application. Regularly maintain and update the C# code to adapt to evolving requirements and address any issues that may arise.
By integrating C# Generated Word Document into your application using the above techniques, you can automate document creation, enhance user experience, and streamline your processes, resulting in a more efficient and reliable system.
Disadvantages
A C# Generated Word Document can have several benefits, including automating document production, programming content manipulation, and system integration. There are certain drawbacks, though. Some of them are as follows:
Technical know-how needed: It needs an understanding of the C# programming language and the appropriate libraries or APIs to create a C# Generated Word Document.
Steep learning curve: Mastering C# and the relevant Word document generation libraries or APIs can be time-consuming and challenging. Making a C# Generated Word Document requires a great amount of time and work to master.
Lack of user-friendly interfaces: The inability of non-technical users to develop or alter document templates may be hampered by the lack of user-friendly graphical interfaces.
Problems with debugging and troubleshooting: When creating a C# Generated Word Document, nontechnical users may run into issues or glitches. Without a thorough grasp of programming ideas and error-handling procedures, these problems might be difficult to solve.
Limited customization options: Although C# offers a wide range of options for creating Word documents, non-technical users may encounter restrictions when modifying the document’s layout or appearance.
Updating and maintenance: C# Generated Word Document makes use of outside libraries or APIs. Non-technical users might struggle to update and maintain these dependencies, which over time could cause compatibility problems or deprecated functionality.
Despite these obstacles, problems can be resolved by providing non-technical people with the proper guidance and assistance.
As a result, creating a C# Generated Word Document enables businesses to streamline and automate their document development procedures. Users can benefit from document generation, save time, cut down on errors, and increase productivity with the correct tools and knowledge. C# Generated Word Document provides a strong structure for creating dynamic and personalized Word documents for personal or professional use.
PDF Barcode Generation: Methods and Best Approaches
Introduction Have you ever felt overwhelmed by a pile of important papers and documents, struggling
Why is document generation software so important for any organization?
“The art of document generation is the bridge between thought and action, idea and implementat
How to Generate Word Documents Using Python: A Step-by-Step Tutorial
Introduction In today’s fast-paced world, there is a growing need to streamline the generation