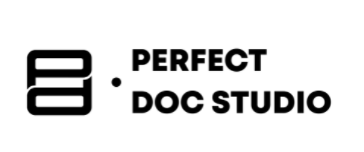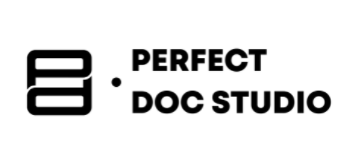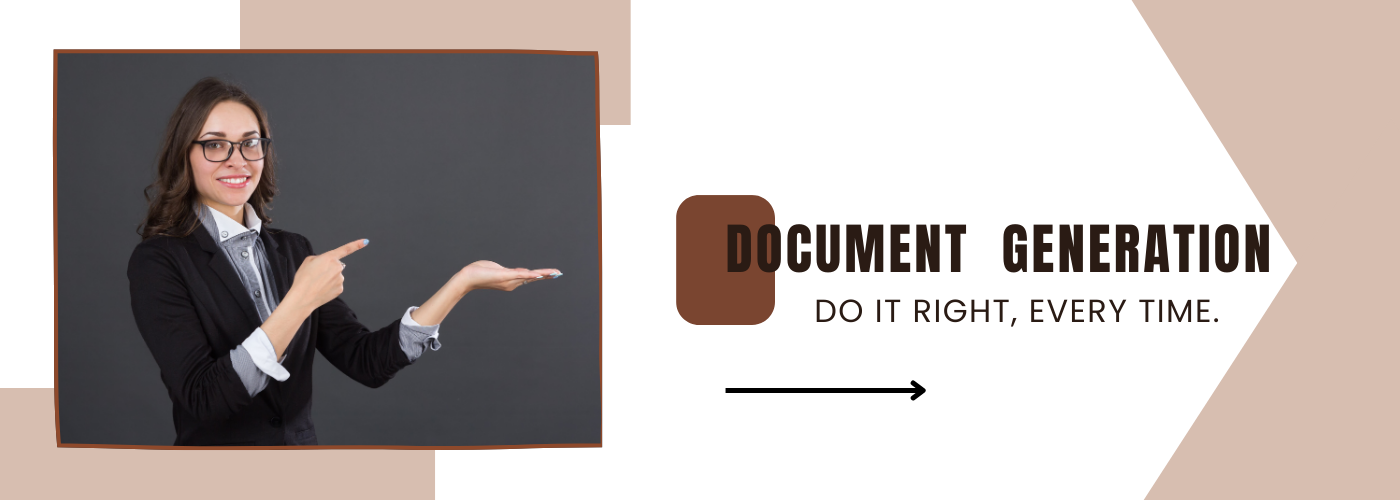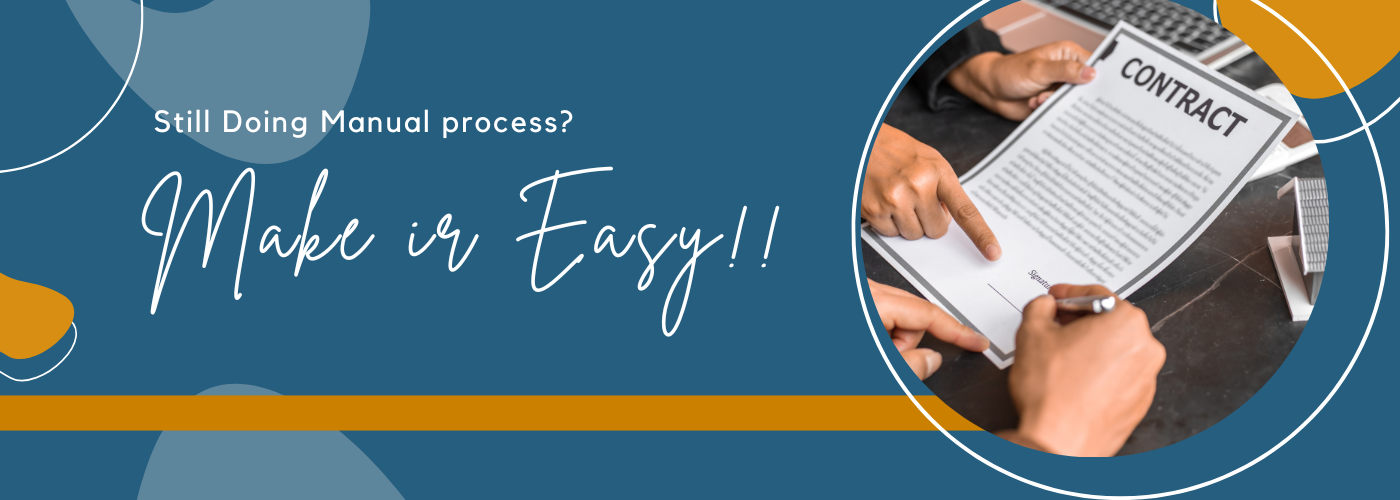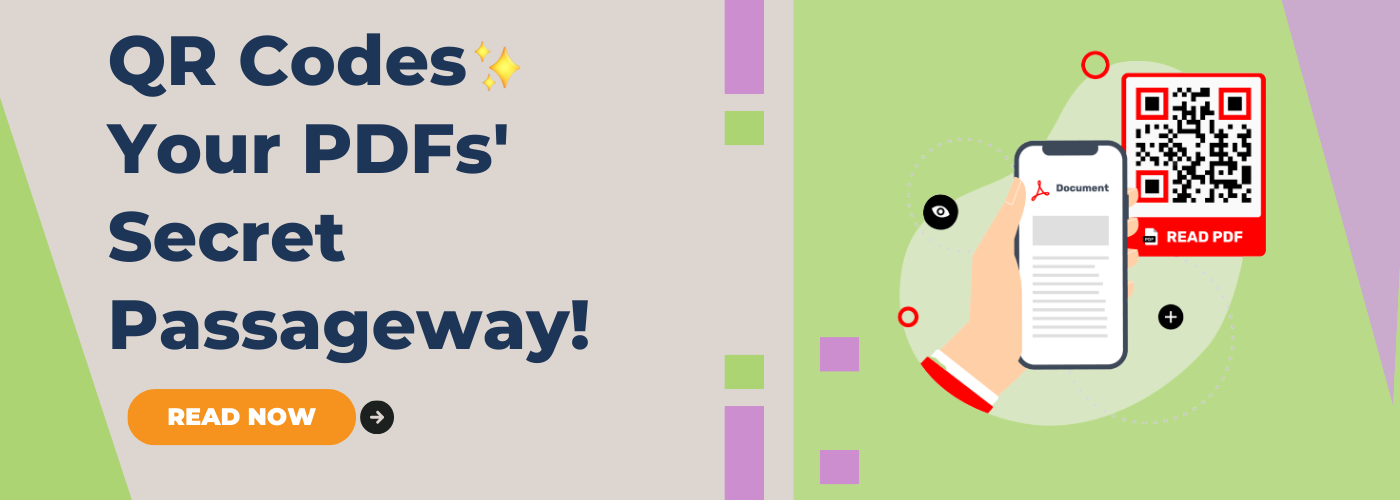5 Best Methods to Generate Word Documents from Excel Data
Introduction
Tired of spending too much time copying data from Excel to Word? You’re not alone. Many of us face this problem, and it can be frustrating. That’s why we’ve created this simple guide to show you the best 5 ways to generate Word documents from Excel data.
In today’s world, time is precious, and automation can be a useful one. This blog is here to help you make your document generation process more efficient. Whether you’re a pro or new to this, we’ve got you covered. From using VBA Macros to Business Intelligent Tools, we’ll walk you through each method step by step.
So, if you’re ready to save time and make document generation easier, let’s dive in and find the right solution for you.
Methods To Generate Word Documents from Excel Data
- Using VBA Macros
- Mailmerge
- Using scripting language or writing a custom Program
- Using Business Intelligent Tool
- Using Document generation software.
Method 1: Using VBA Macros
Using VBA macros to generate Word documents from Excel data is a good solution that can benefit many professionals. It involves using a unique computer code (VBA) within Excel to automate tasks.
This method allows you to seamlessly transfer information from your Excel spreadsheets to Word documents, eliminating the need for manual data entry. This is incredibly valuable when you want uniformity and efficiency.
Let’s see how it operates:
VBA acts as the intermediary that enables Excel to communicate with Word and perform tasks automatically. Professionals across various industries, including banking, healthcare, manufacturing, retail, education, and government, can harness its power.
Small businesses find it handy for custom reports, while large enterprises use it for handling numerous data-heavy documents.
Whether you’re a small business owner or part of a large organization, integrating VBA into your Excel workflow can significantly streamline your work, making it both easier and faster.
The process involved in generating a Word document from Excel data using the VBA Method
Now let’s see the process of generating a Word document from Excel data using the VBA method.
Data preparation
Start by ensuring that your Excel data is well-organized and structured in a way that you want to present it in the Word document. This could be in the form of a table, a specific range, or any other layout that suits your needs. Let’s say we have an Excel sheet like this:
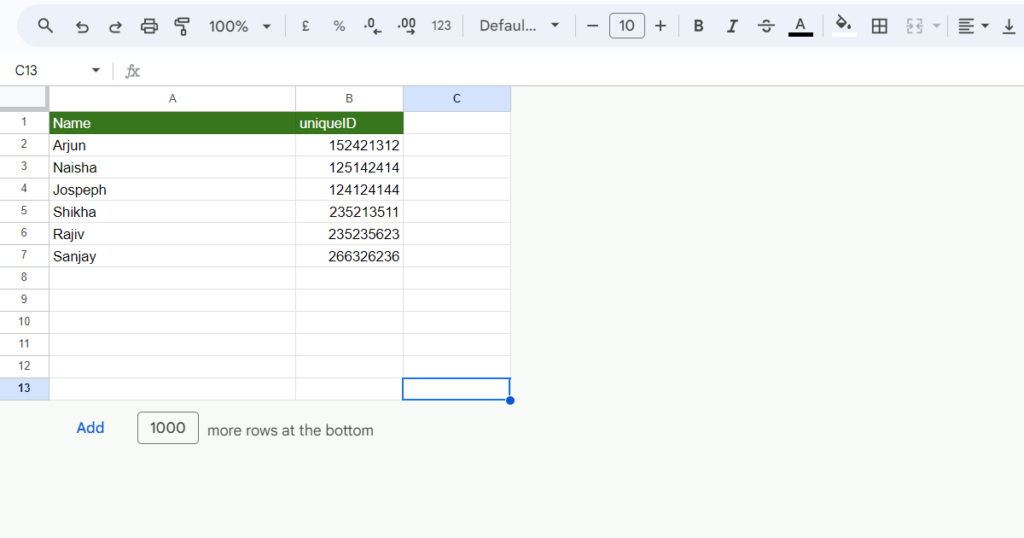
In this sheet, we have two input fields <<name >> and <<uniqueid>>. We have to generate separate documents for all these names.
Next, open Microsoft Word and create a new document template with the required information, marking the input values within double angle brackets (e.g., <<name>>). Save this template as “template.docx.”
The document template format is shown in the figure:
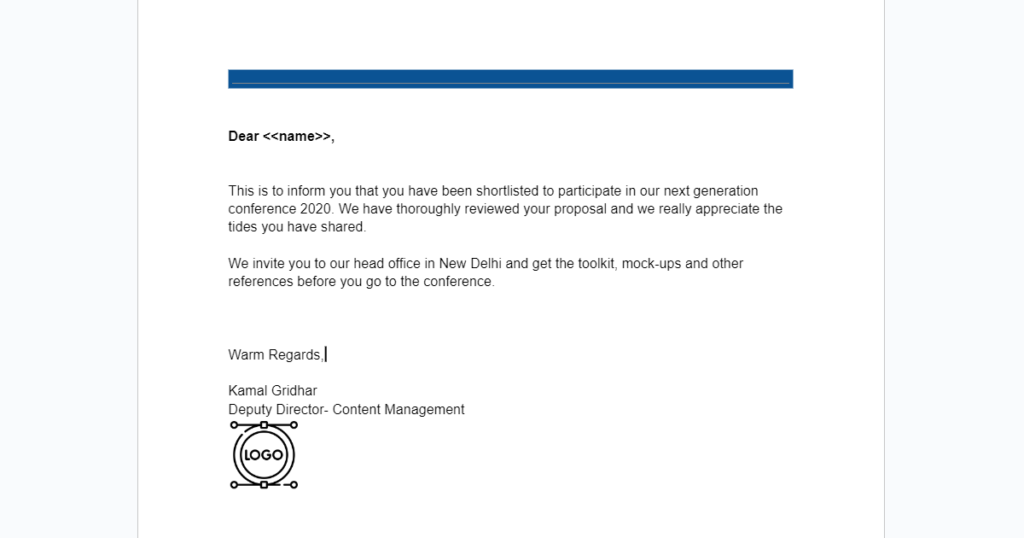
Access the VBA Editor
- Open your Excel workbook.
- If the “Developer” tab is not visible in your Excel ribbon, enable it by going to “File” > “Options” > “Customize Ribbon” and checking the “Developer” option.
- Now Click the “Developer” tab in the Excel ribbon.
- Click on “Visual Basic” to open the VBA Editor
Create a New VBA Module
Click the “Insert” menu bar in the VBA Editor
Now Select the “Module” and create a new module for your VBA code.
Write the VBA code
- Open the Word document template.
- Extract data from Excel (e.g., using cell values or database queries).
- Populate the Word document with the extracted data, replacing placeholders or content controls.
Note: Ensure that in the “Tools” section, the “Microsoft Word 16.0 Object Library” is selected for using the Word application.
Step-by-step explanation of VBA coding to populate Word documents from excel data
Step1:
Sub CreatePDFs()
Step 2:
To create PDFs from the data in an Excel spreadsheet, we’ll begin by declaring objects for the MS Word Application and document like this:
Dim wd As Object 'Word.Application Dim doc AS Object 'Word.Document
Step 3:
Next, we need to launch the Word application using this code:
Set wd = New Word. Application
Step 5:
Note that the application may start running in the background without being visible. To make it visible, we use:
wd.Visible = True
Now, for the main loop, we’ll iterate through the Excel data (from row 2 to 7):
For i = 2 To 7
Step 6: Inside the loop, we’ll open the Word document template:
Set doc = wd.Documents.Open("D:\Lab\Github|XtremeExcel\WordToPDF\template.docx")
Step7:
We’ll find and replace the input fields in the template with values from the Excel Document:
With wd.Selection.Find .Text = "<<name>>" .Replacement.Text = Cells(i, 1).Value .Execute.Replace
End With
Step 8:
To populate the document template, this loop continues for the entire dataset in the Excel spreadsheet.
Step 9:
Now, we’ll export the Word document to PDF:
doc.ExportAsFixedFormat OutputFileName:=ActiveWorkbook.Path & "/" & Cells(i, 2).Value & "_" & Cells(i, 1).Value & ".pdf", _ ExportFormat:=wdExportFormatPDF
Step10:
To prevent any error messages during the template population, we can use this line:
Application.DisplayAlerts = False
Step11:
The document should not close after generating a single PDF. We want separate PDFs for each entry in the Excel data. So, we use:
doc.Close SaveChanges:=False
We then Set DisplayAlerts back to true:
Application.DisplayAlerts=True;
This process continues for each entry in the Excel data.
Step12:
Finally, once all the documents are generated, we can use this code to quit the Word application:
wd.Quit
End Sub
Run the VBA Macro
- Close the VBA editor.
- Press Alt + F8 “Macro” dialog box gets open.
- Select the “PopulateWordTemplate” macro and click “Run” to execute it.
Check the Generated Word Document
The VBA macro will create a new Word document based on your template, populate it with data from Excel, and save it at the specified output path.
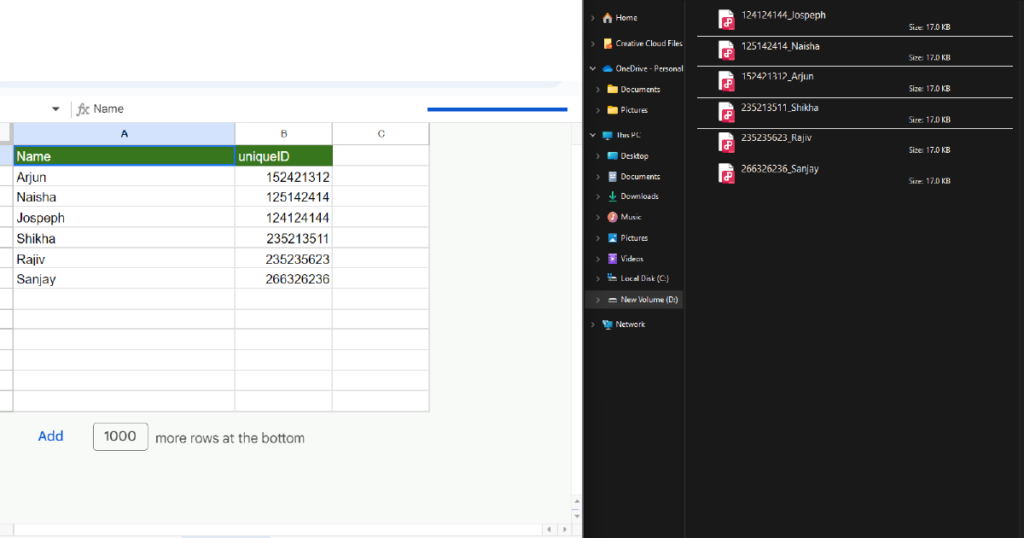
Advantages:
- Using VBA macros makes work faster and reduces mistakes.
- VBA ensures that all your documents look the same like they came from a template.
- VBA saves you lots of time, especially when you have lots of data to put into documents.
Disadvantages:
- VBA can be tricky, especially if you’re with limited coding. Mistakes in the code can mess things up.
- Sometimes, VBA doesn’t work well with different versions of Excel and Word. So, if you share your documents, others might have problems.
- Macros can pose security risks if not properly managed.
Now we’ve explored generating Word documents from Excel data using VBA macros, let’s delve into an alternative method that can offer its own set of advantages.
Method 2: Using Mailmerge
This approach provides a user-friendly way to overcome some of the challenges we encountered with VBA macros.
Mail Merge simplifies the process of generating Word documents from Excel data, making it accessible even to those without coding expertise. It offers a different path to achieve similar results, allowing you to efficiently merge data from Excel into Word documents.
Let’s see how Mail Merge works and how it addresses certain challenges that VBA macros may pose, all while keeping things straightforward and accessible.
Prepare Your Excel Data
Before you start, make sure your Excel data is well-organized and contains the information you want to include in the Word document. Typically, you’ll have a column for each type of information you want to merge (e.g., names, addresses, dates). Let’s say we are going to do mailmerge for this sheet:
Make sure all the information in the Excel sheet is correct, also check the information in the columns is formatted in a good way. Now save and close it.
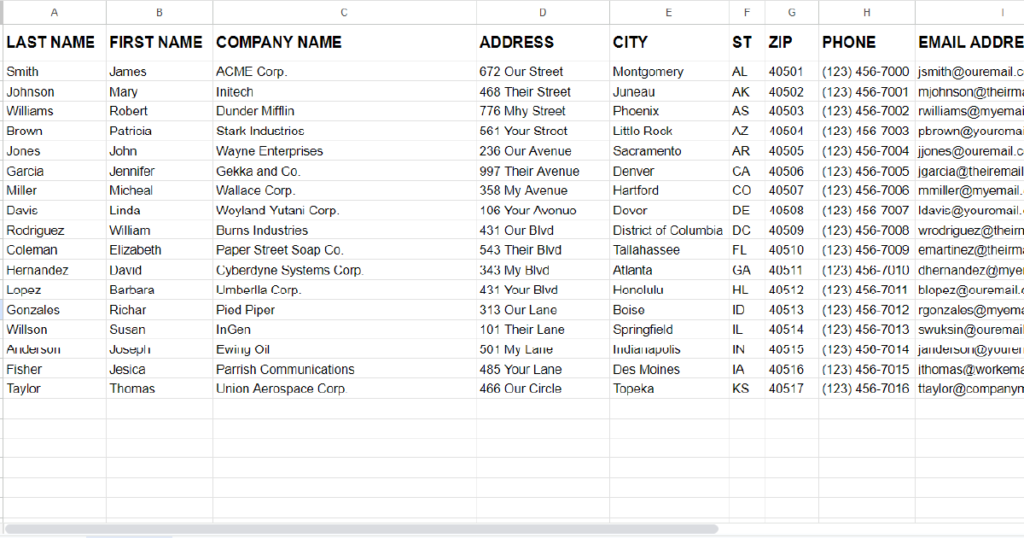
Create or Open a Word Document
here’s a step-by-step guide on how to generate a Word document from Excel data using the mail merge method in simpler terms:
Step 1: Open Microsoft Word: Start with opening Microsoft Word. You can either create a new document or use an existing one as your template for the merged document. This is the document where you want to put your Excel data.
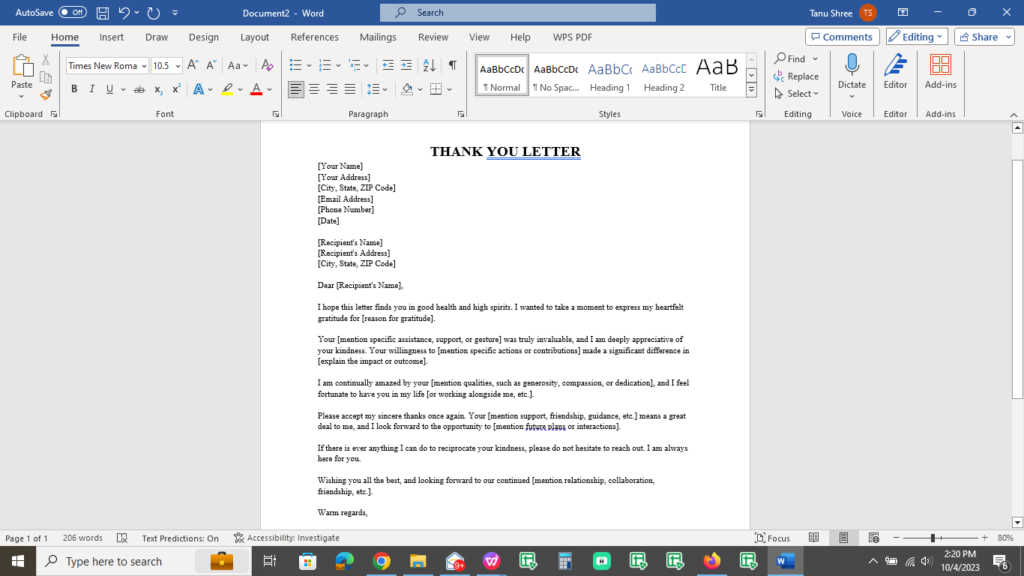
Step 2: Start Mail Merge: In Word, you’ll see a tab called “Mailings.” Click on it to start the mail merge process.
Step 3: Select Recipients: In the “Mailings” tab, click on “Select Recipients.” You’ll see three options:
- Type a New List: If you choose this, you have to manually enter all the information from your Excel sheet, which can be a lot of work.
- Choose from Outlook: This option lets you get recipient information from your Outlook contacts.
- Use an Existing List: This is the one we want. It allows you to use the Excel sheet you already have. You can pick the right sheet and even choose the specific tab if your Excel file has multiple tabs.
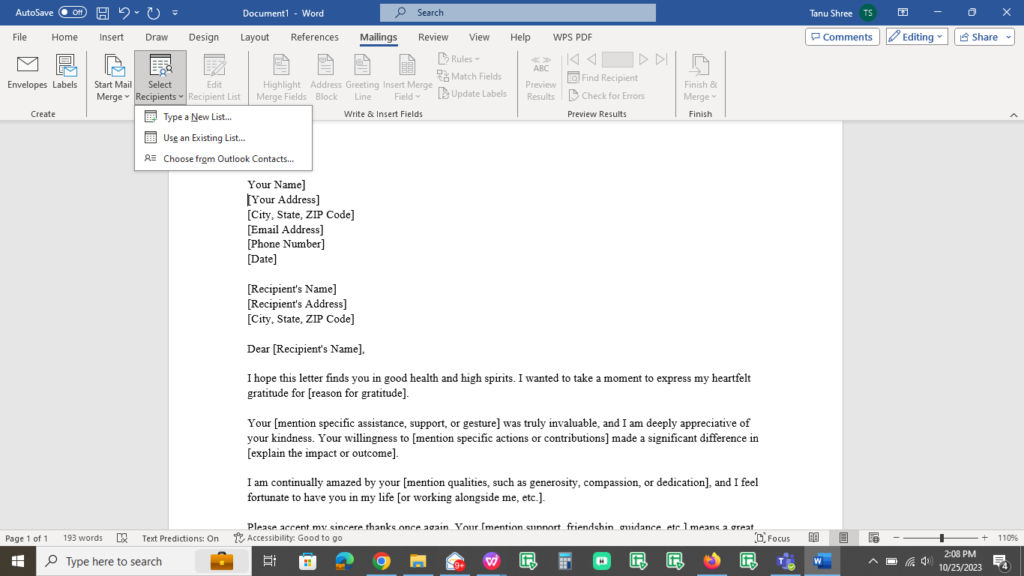
Step 4: Edit Recipient List: After selecting your Excel sheet, you can click on “Edit Recipient List.” This shows you all the recipient information. Here, you can edit contacts, uncheck names if you don’t want to generate a letter for someone, sort and filter recipients, find duplicates, and check addresses.
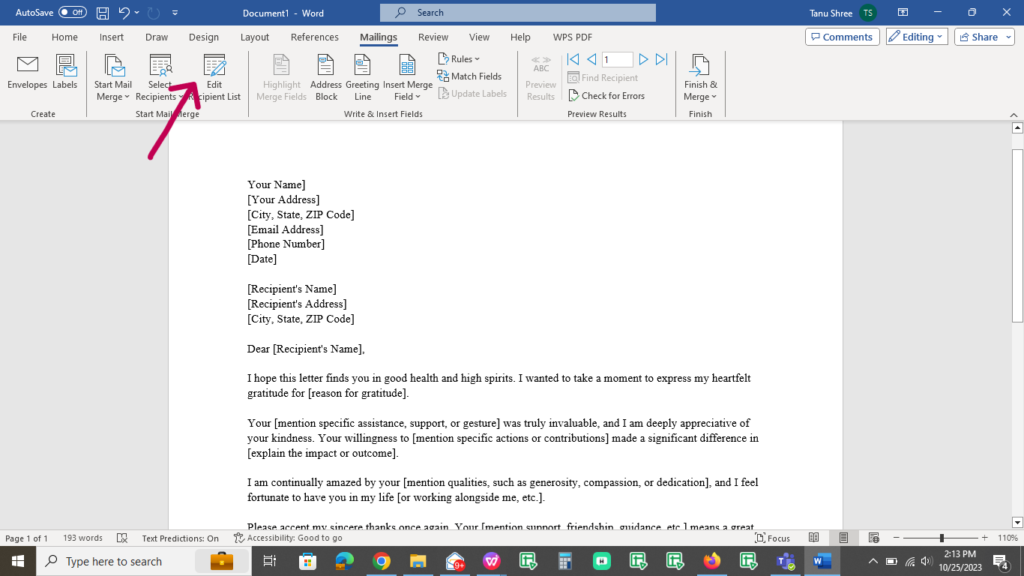
Step 5: Insert Variables: Now, let’s put variables into your document. For example, if you want to address recipients as “Dear [Recipient’s Name],” select that part of the document and go to the “Mailings” tab. Click “Greeting Line.” A box will pop up where you can change “Dear” to “To,” “Mr.,” “Mrs.,” or whatever you want. You can also change the order of their name, like “James Smith” to “Mr. Smith James.” If there’s no name in the recipient column, you can set it to “Dear Madam” or “Dear Sir.” Click “OK.”
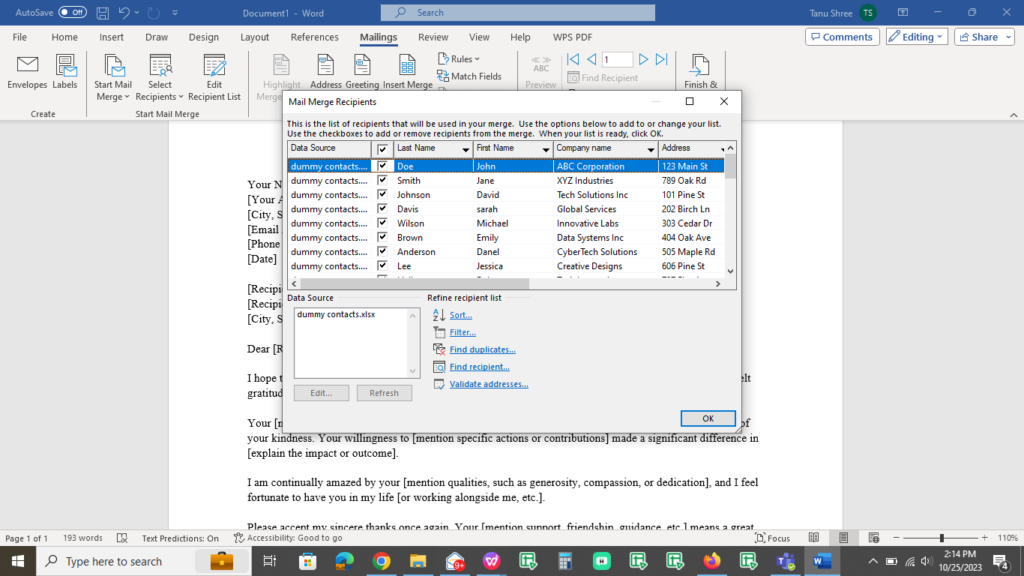
You can also change the address by clicking on the address block.
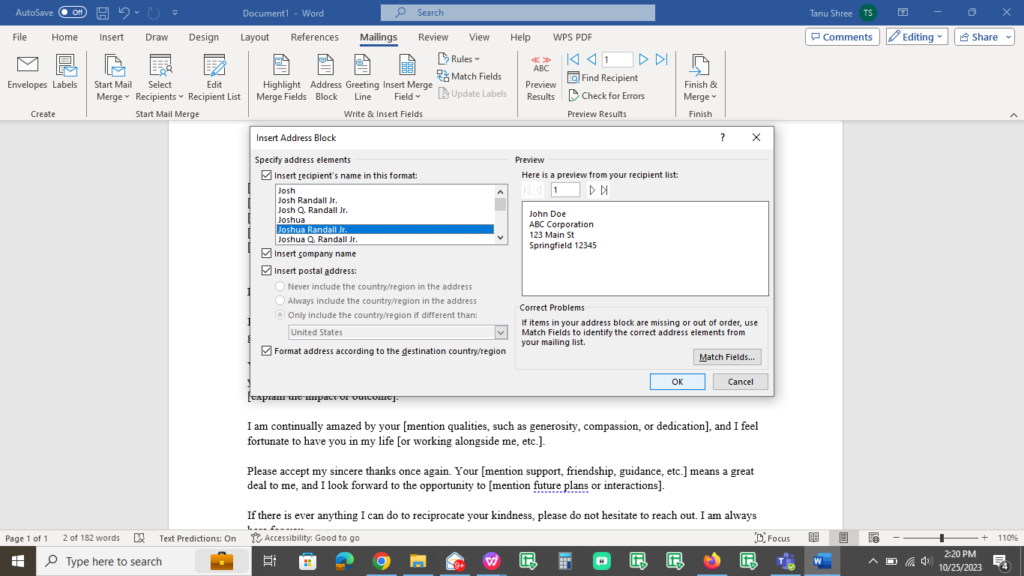
Step 6: Insert Merge Fields: The “Insert Merge Field” option has all the information from your Excel sheet, like first names, last names, email addresses, phone numbers, etc. You can add any of these fields where needed.
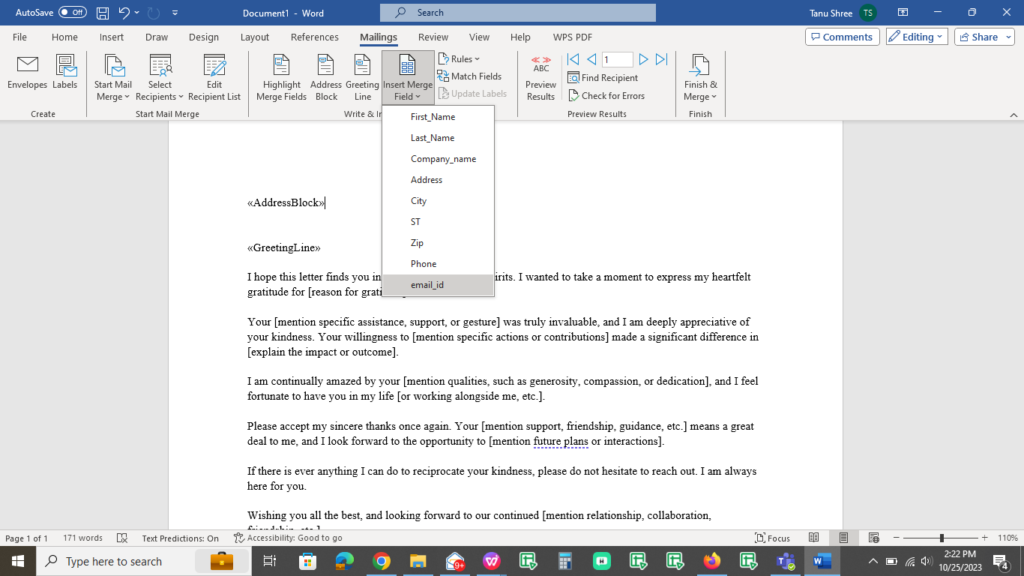
Step 7: Preview Your Document: If you want to see how the document will look for each recipient, click the “Preview” button.
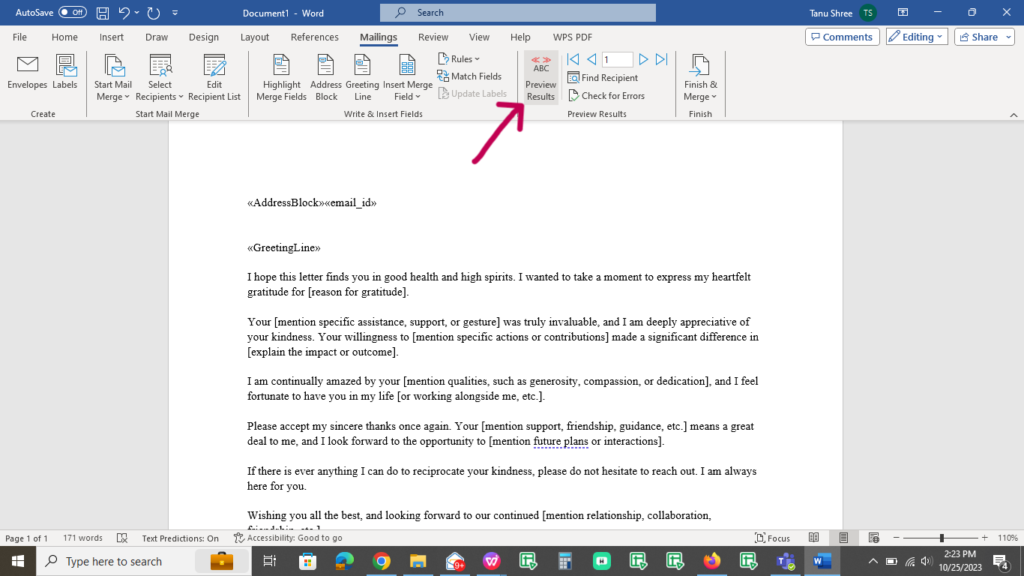
Step 8: Check for Errors: If you click the “Check for Errors” button, you have three options. Select “Complete the Merge, Pausing to Report Errors That Occur.” This means the mail merge will check each document, and if any errors pop up, it will pause and let you know.
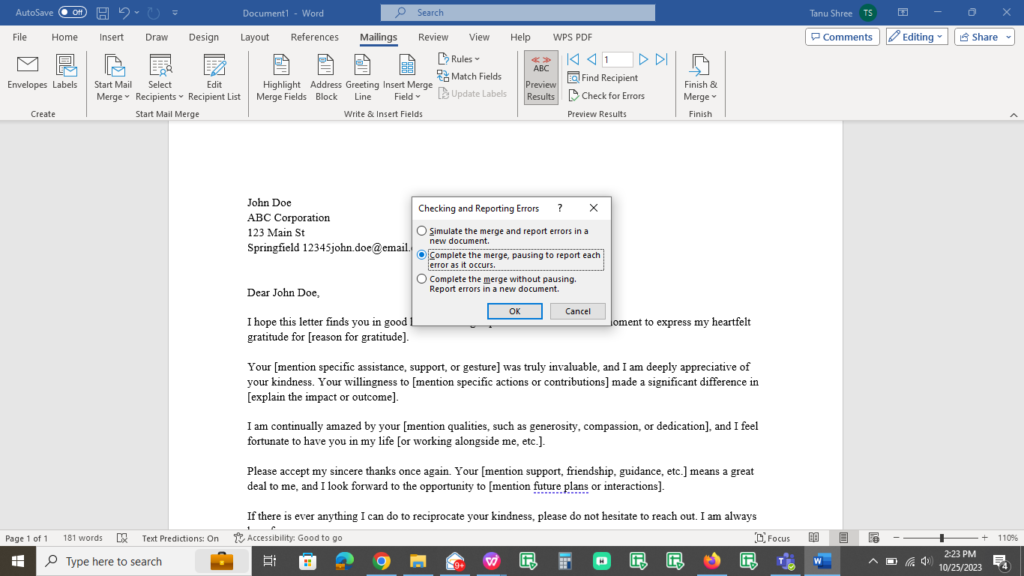
Step 9: Finish the Mail Merge: To finish, you have three options:
- Edit Individual Documents: This lets you create documents individually for each recipient.
- Print the Documents: Choose this if you want to print the documents.
- Send the Documents via Email: Select this if you want to email the documents.
Click ok, Once you’re done, you’ll see the documents generated for all your contacts.
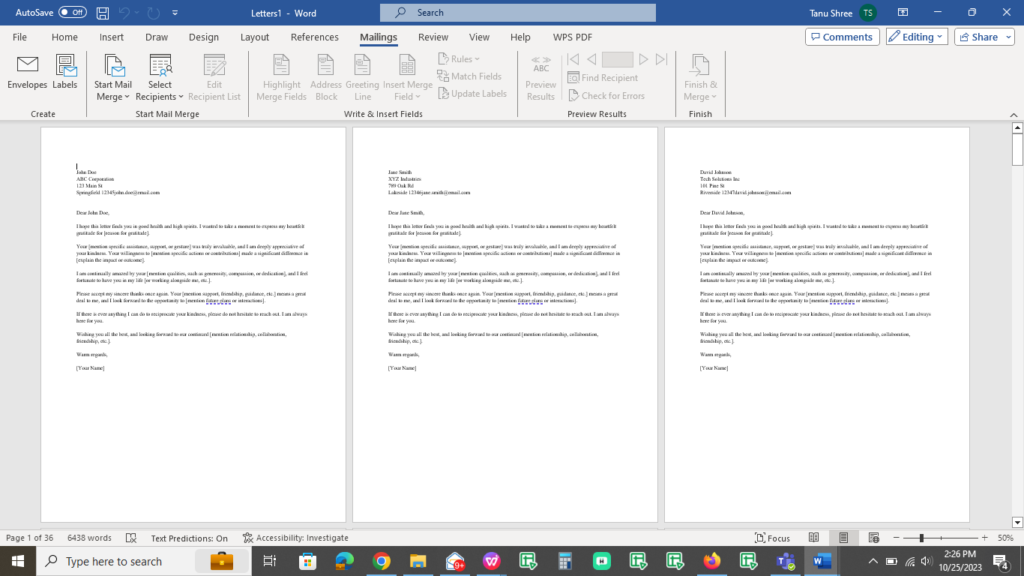
That’s it! You’ve successfully used the mail merge method to create Word documents from your Excel data.
Advantages:
- Mail Merge is more accessible to users who aren’t familiar with coding or VBA macros.
- It offers flexibility in document creation, allowing users to easily customize each document with specific data from Excel.
- Mail Merge seamlessly integrates with Excel, making it convenient to import data directly from Excel spreadsheets into Word documents.
Disadvantages:
- While Mail Merge simplifies the process, it may not be as automated as VBA macros. Users still need to manually initiate the merge process and adjust settings, which can be time-consuming for large datasets.
- Complex document templates with intricate formatting and conditional logic may require more advanced skills and can be challenging to set up effectively.
Now that we’ve explored two methods—VBA macros and Mail Merge—for generating Word documents from Excel data, let’s venture into a different territory: using scripting languages.
Method 3: Using scripting language or writing a custom Program
Generating documents from Excel data using a scripting language or custom program involves creating a code-based solution. This approach offers a fresh perspective and, in some cases, can help us overcome the challenges we encountered with VBA macros and Mail Merge.
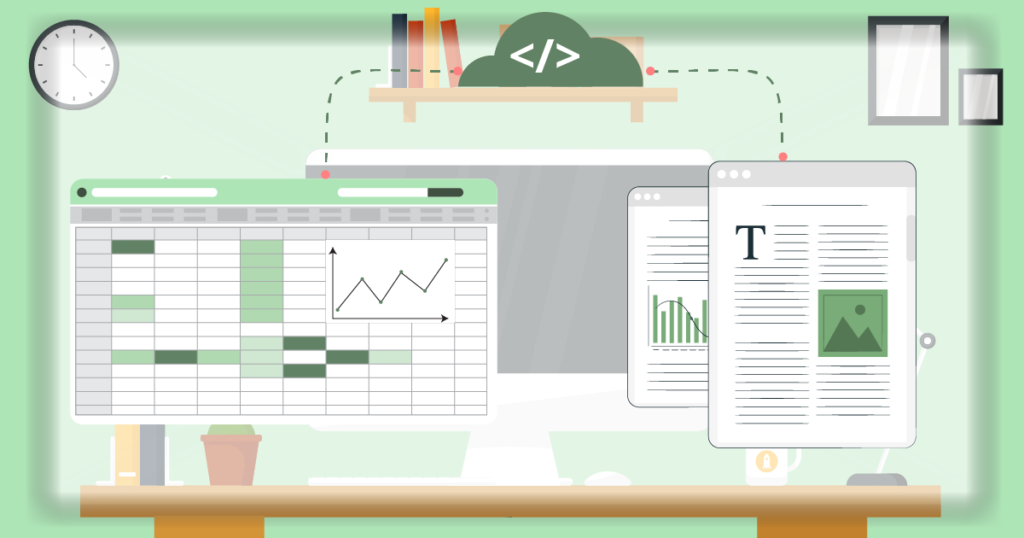
This code reads data from an Excel spreadsheet, formats it, and inserts it into a Word document or another format.
The process typically includes opening the Excel file, extracting relevant data, applying formatting rules, and populating a template document. Scripting languages like Python or custom programs in languages such as Java or C# are used for this purpose.
It’s a flexible and efficient way to automate document generation, suitable for various industries and scenarios, from financial reports to personalized letters.
Scripting languages introduce a new level of flexibility and automation into the document generation process. They also empower users to harness the full potential of both Excel and Word, allowing for precise control and customization.
Let’s dive into how using scripting languages can address certain challenges posed by VBA macros and Mail Merge, making document generation even more efficient and tailored to your needs.
To know about generating word documents using Python click here.
Generating Word documents from Excel data using various scripting languages involves several common steps:
Install Necessary Libraries:
Ensure you have the required libraries or modules installed for Excel and Word interactions in your chosen scripting language.
For example include ‘openpyxl’ and ‘python-docx’ for Python, ‘ImportExcel’ for PowerShell, and ‘exceljs’ and ‘officegen’ for JavaScript (Node.js).
Prepare Excel Data:
Organize your Excel data, making sure it contains the information you want to populate in the Word document.
Write the Script:
Create a script or program that performs the following tasks:
Open Excel File: Use the relevant library or module to open and read the Excel file, extracting the data.
Create/Access Word Document: Depending on your needs, create a new Word document or access an existing one to serve as the template.
Populate Word Document: Iterate through the Excel data, inserting it into the Word document. You can apply formatting, styles, and other document-specific elements as necessary.
Save Word Document: Save the populated Word document to your desired location with an appropriate file name.
Execute the Script:
Run the script or program to execute the document generation process. This step generates Word documents based on your Excel data.
Customize as Needed:
Tailor the script to suit your specific requirements, including data manipulation, formatting, and document styling.
Remember that the exact libraries, methods, and syntax will vary depending on the scripting language you choose.
These steps provide a general roadmap to generate Word documents from Excel data using scripting languages like Python, Power automate, JavaScript, Ruby, Power shell, Perl, PHP, Java, C#, and more.
The flexibility of scripting languages allows for automation and customization of this process to meet your unique needs.
Let’s see the Example of generating multiple Word documents from Excel data using PowerShell.
Consider this Scenario: Imagine you have an Excel file named ‘data.xlsx’ with a sheet called ‘Sheet1’ containing information about customers, and you want to create individual Word documents for each customer’s data.
Step 1:
Install Required Modules Before you start, ensure you have the necessary PowerShell modules installed. In this example, we’ll use the ‘ImportExcel’ module for Excel interaction and ‘PSWriteWord’ for Word document creation. Install them using PowerShell:
Install-Module -Name ImportExcel
Install-Module -Name PSWriteWord
Step 2:
Prepare Excel Data Ensure your Excel file ‘data.xlsx’ contains the customer data in
Step 3:
Create a new PowerShell script file, e.g., ‘GenerateCustomerReports.ps1,’ and add the following code:
# Import required modules Import-Module ImportExcel Import-Module PSWriteWord # Load Excel data $excelData = Import-Excel -Path 'C:\path\to\data.xlsx' -WorksheetName 'Sheet1' # Specify the output directory $outputDirectory = 'C:\path\to\output' # Create the output directory if it doesn't exist if (-not (Test-Path -Path $outputDirectory -PathType Container)) { New-Item -Path $outputDirectory -ItemType Directory } # Loop through each customer record in Excel data foreach ($customer in $excelData) { # Create a new Word document for each customer $doc = New-WordDocument # Add customer information to the document $doc.Paragraph -Text "Customer Name: $($customer.Name)" $doc.Paragraph -Text "Email: $($customer.Email)" $doc.Paragraph -Text "Address: $($customer.Address)" # Generate a unique file name for each document $fileName = Join-Path -Path $outputDirectory -ChildPath "$($customer.Name)_Report.docx" # Save and close the Word document $doc.SaveAs -Path $fileName $doc.Close() } Write-Host "Generated $($excelData.Count) customer reports in $outputDirectory." Step 4: Execute the Script Run the script using PowerShell: .\GenerateCustomerReports.ps1
Step 5: View the Result You’ll find individual Word documents for each customer in the specified output directory. Each document will contain customer-specific information.
For example, you’ll have files like ‘John_Report.docx,’ ‘Alice_Report.docx,’ ‘Bob_Report.docx,’ and so on, in the output directory.
This PowerShell script automates the process of creating personalized customer reports in Word documents based on the data in the Excel file.
Advantages:
- Scripting languages provide extensive control over document generation, enabling users to implement complex logic, calculations, and formatting. This level of customization exceeds what’s achievable with VBA macros and Mail Merge.
- This method is well-suited for handling large-scale document generation tasks.
Disadvantages:
- Using scripting languages to generate word documents from excel data may require a steep learning curve, especially for those without prior coding experience. Mastery of the language and debugging skills are necessary.
- Scripts may require regular updates and maintenance to adapt to changes in Excel data structures or Word templates. Failure to maintain scripts can lead to issues with document generation.
Our journey to generate Word documents from Excel data continues with a remarkable stop in the world of Business Intelligence (BI) tools. These powerful software solutions provide a refreshing approach—one that effectively addresses the challenges we encountered with VBA macros, Mail Merge, and even scripting languages.
Method 4: Using BI Tool Tool
BI and data integration tools transform document generation. They organize and enhance the process. From finance to healthcare, they excel across industries.
Data integration tools bridge data sources, automating extraction, aligning with Word templates, and reducing errors. Tools like Talend, Microsoft Power Query, and Apache Nifi merge Excel data into Word, speeding up reporting and eliminating manual work.
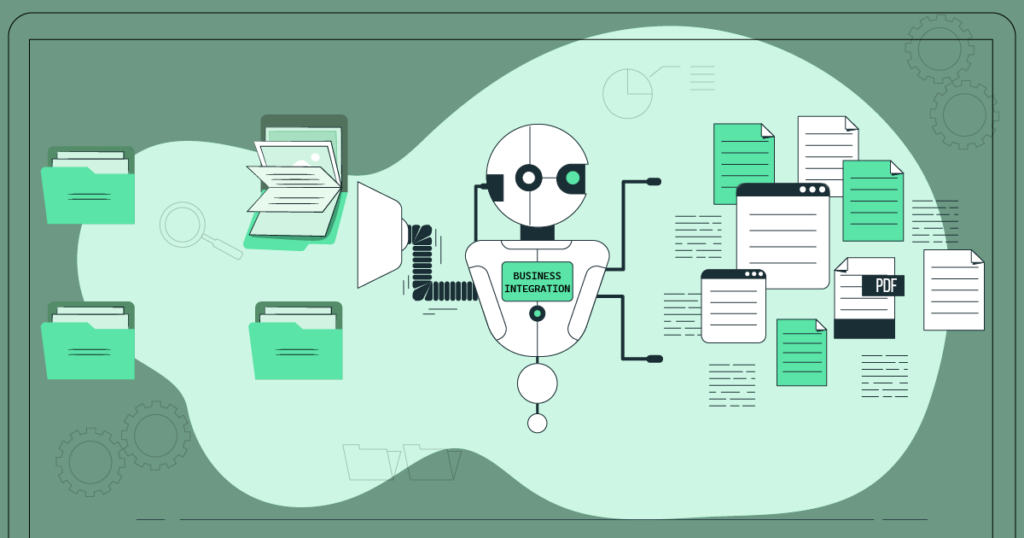
Zapier, a good automation platform used in various industries, simplifies real-time tasks, from email marketing to CRM integration. It requires no coding skills and enhances workflow efficiency.
In the context of generating Word documents from Excel data, Zapier plays a pivotal role. It extracts specific Excel data, such as customer details or transactions, and employs “Zaps” to create Word documents using predefined templates.
Zapier ensures accurate data mapping and, when Excel data changes, automatically triggers Word document updates. This integration streamlines tasks, minimizes manual work, and guarantees precise document generation, benefiting invoicing, reporting, and personalized communication processes.
Advantages:
- BI tools excel in generating large volumes of Word documents from Excel data making them a valuable asset for organizations in finance, healthcare, manufacturing, retail, and other diverse industries needing to process extensive document batches.
Disadvantages:
- Implementing BI tools may require training and expertise, which can pose challenges for organizations unfamiliar with their intricacies.
- High-quality BI tools often come with a substantial price tag, which may be a deterrent for smaller businesses with limited budgets.
Continuing our journey through the diverse landscape of document generation methods, our next stop takes us into the realm of document generation software.
This approach represents a culmination of lessons learned from VBA macros, Mail Merge, scripting languages, and BI tools. It steps in as a comprehensive solution that overcomes the challenges faced by these earlier methods.
Method 4: Using document generation software
Generating Word documents from Excel data using drag-and-drop document generation software is a user-friendly and efficient process that significantly differs from previous methods like VBA macros, Mail Merge, scripting languages, and BI tools.
Process:
Document Design: The software often provides a visual designer that allows you to create or customize Word templates right within the tool. You can format the document, add images, logos, and other design elements, and even set conditional logic for dynamic content.
Data Mapping: In document generation software, you start by defining data mappings. This involves specifying where the data from your Excel sheet should populate in your Word document.
Data Import: Once your mappings and document design are set, you import your Excel data directly into the software. The tool automatically populates the Word document based on your mappings.
Generation: With a single click, the software generates individual Word documents for each row of data in your Excel sheet. This bulk document generation capability is highly advantageous for creating a large number of customized documents quickly.
Differences from Previous Methods:
- The drag-and-drop interface simplifies the entire process, making it accessible to users without coding or technical skills.
- Unlike VBA macros or Mail Merge, document generation software often includes powerful design tools for creating professional-looking templates, offering greater flexibility in document layout and aesthetics.
- Many software solutions provide real-time previews, allowing users to see how the final documents will look before generating them.
- This method excels in bulk document generation, a feature not always easily achievable with VBA macros or scripting languages.
- document generation software can handle complex conditional logic, dynamically adjusting document content based on data values, a feature that may be cumbersome to implement in VBA macros or Mail Merge.
Let’s see the document generation process of Perfect Doc Studio- A Document generation software.
Template Design:
In Perfect Doc Studio, you have the flexibility to design templates either from the ground up using an intuitive drag-and-drop interface within the software itself or utilizing pre-existing templates.
This design process includes the effortless integration of various design elements such as logos, headings, paragraphs, and digital signatures through simple drag-and-drop actions.
Additionally, the software boasts special features like reusable and reference elements, further simplifying the document generation process for users.
Data Import:
Within the designed document, various variables, such as names and addresses, are typically represented using a dollar symbol ($).
You have the option to import data from sources like Excel spreadsheets, where these variable details are stored, or through other Customer Relationship Management (CRM) software like Salesforce, Zoho, Pega, and more.
This flexibility allows you to seamlessly integrate the required data into your document, ensuring accuracy and efficiency in the document generation process.
Document Generation: With a simple click, Perfect Doc Studio generates individual Word documents for each row of data in your Excel sheet or CRM data. The software populates the Word documents with the data from your Excel file, creating customized documents in bulk.
Document Sharing and Distribution: Once the documents have been generated, they can be shared with team members for review within the system. After the review process is completed, the finalized document can be published. You have the option to distribute the published document via email or save it as a PDF for printing or electronic sharing. This streamlined process ensures efficient collaboration and distribution of documents within your team or organization.
Advantages:
- The method is more efficient than the other four methods for generating bulk documents for individuals and businesses.
- No coding is required, the document generation is simple and fully automatic.
- It supports multilingual document generation and has an AI assistant for supporting content in the document generation process.
Disadvantages:
- Currently, the software is not available in the SAAS version, the users should download it from their own server.
- This is a paid tool. The free trial is available for 45 days.
Conclusion:
In summary, we’ve covered five different ways to create Word documents from Excel data. These methods offer various benefits, so you can choose the one that fits your needs best.
Whether you like the straightforwardness of Mail Merge, the automation of VBA Macros, the flexibility of scripting languages, the insights from Business intelligence tools, or the ease of Document Generation Software, there’s a solution for you.
Our aim was to help you break free from manual document creation, save time, and reduce errors. These methods can simplify your work and boost productivity.
Remember, the best method depends on your specific needs and familiarity with these tools. We encourage you to try them out and find the one that suits you.
So, whether you’re an Excel pro or just looking to simplify document creation, we hope this guide has been helpful. Embrace automation, streamline your processes, and enjoy more efficient Word document generation from your Excel data.
What is document generation? A Guide to generate documents in the right way.
Introduction Have you wondered about any documents sent by a bank or financial institution, like mon
Improving efficiency in the contract creation process
Contracts are the legal basis for all of the business interactions between a company and its custome
PDF QR Code Generator : How To Create QR Code For PDF?
Have you wondered how the QR codes automatically link you to PDFs when scanned? In today’s fas